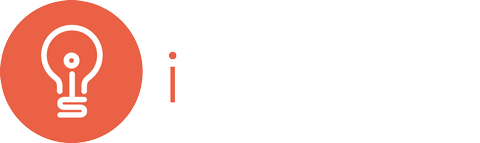iPhone screens are getting bigger. I am already seeing dozens of new iPhones at my 7-12 school and I am anticipating that in the next 3-5 years, this device might become a students primary tool. I have assisted many teaching staff in recent weeks, with their new iPhones, primarily to connect them to our network. But while we are together, our discussion expands into “Can I use this tool to further enhance my teaching practice?”.
Well, set it up correctly and your iPhone can become both a fantastic personal assistant, and a self directed and inclusive learning tool.
1. Schedule “Do Not Disturb” to get a good nights rest.
Settings/Do Not Disturb/turn “Scheduled” on.
If you are tired of getting woken up late at night by a tweet, email or sms just turn your Do Not Disturb to scheduled. I prefer my phone to not vibrate or chime between the hours of 10.30pm and 6am. But don’t worry, if there is an important phone call from one of your contacts that will still come through if you specify in the “Allow Calls From”. And just to be certain you don’t miss anything REALLY important, turn on “Repeated Calls”, meaning a second call from the same number will ring. But do be honest, most things can wait until the morning.
2. Allow “Hey Siri”.
Settings/General/Siri
If your iPhone is charging, just say “Hey Siri” and Siri will answer.
While you’re in the Siri menu, choose a nationality and gender which you prefer Siri to be. I personally prefer English (U.K.) Female.
3. Speak Selection and enhanced voices.
Settings/General/Accessibility/Speech
Turn on Speak Selection and turn on Speak Screen. Speak Screen is new to iOS 8 and is one of the best features. Just drag 2 fingers down from the top of the screen and what ever text is on the screen will be read to you. This is great for text messages or emails, especially if you are driving!
While you are in this section, take a look at the voices. If you can spare the space on your iPhone, instal the Enhanced Quality voice for Alex. Remember though, your “Speech” voice is not the same as Siri.
4. Navigate your phone easier.
Settings/General/Accessibility
Turn on Button Shapes. This just adds a small arrow to indicate stepping back. The menu system becomes a lot easier to navigate with this on. Also turn on On/Off labels. This shows a little “I” to indicate when a option is turned on.
5. Make your iPhone flash when you receive a call or message.
Settings/General/Accessibility LED Flash for Alerts turn on!
I recommend this to everyone who has an iPhone. Even if your phone is on silent, you will easily see when a call or message is coming through. That quick flash is bright!
6. Save your iCloud space by deleting old backups.
Settings/General/Usage
Beneath the iCloud title tap Manage Storage. You may have owned another iPhone before this current one. If you don’t need to restore from any old iCloud backups, just delete them. Just don’t delete the backup that says “This iPhone” next to it.
7. Choose the right Language and Region, your spell check depends on it!
Settings/General/Language and Region If you are tired of the dictionary correcting your spelling for words like “specialise”, you may have the English (U.S.) set. Set this to U.K. or Australian English.
8. Don’t keep turning your ring tone volume down.
Settings/Sounds/ Change with Buttons off!
It is too easy to turn the ring tone volume right down to nothing. Lock the volume level in by turning Change with Buttons to off.
9. Give yourself every chance of retrieving a lost iPhone.
Settings/iCloud/Find my iPhone Send Last Location to on!
Literally means that if you lose your phone, and the battery dies; you will be able to find its last whereabouts (maybe at school, or a gym locker?)
10. Don’t keep missing appointment reminders from iCal.
Settings/Mail, Contacts, Calendars
Beneath the Calendars title you will see an option that says Default Alert Times. Be sure to turn Events to 30 Minutes Before. Unless you specifically set that reminder when you make the appointment, your phone will not notify you of the upcoming appointment. I have fallen foul of this one a few times, but not anymore!
11. See your messages (both iMessage and regular sms) on your MacBook.
Settings/Messages/Text Message Forwarding
This is the place to go if you would like to activate your MacBook to receive and respond to text messages sent to your phone. If your Mac is signed into iCloud you can enable it here! While you are in this area be sure to turn on "Send as SMS". Just incase you do not have internet access your message will be resent as a SMS, even to another Apple device.