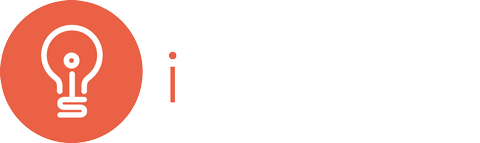This tutorial covers the absolute basics with a fundamental part of your Mac. I recommend that you check this article out as it could be the most important tip of them all! Think of the Finder as your window into OS X (Operating System 10). The Finder is an application which runs constantly. It’s fair to say that the Finder is your desktop image and the files/folders which reside on your desktop. The Finder also handles your trash.
But most importantly the Finder is the Finder window.
- Click once on your desktop, this activates the Finder. You will notice that the ‘Finder’ menu is displayed in the top left. Notice in the menu you have Finder Preferences, another clue that this is just another application
- Press command-N. This is a shortcut think of N for New.
- Now we can see our Finder window.

Familiarise yourself with this Finder window.
- There are 4 different ways that you can navigate the Finder. My personal preference is the column view, I always recommend this to students and teachers as it makes most logical sense to me. Now control-click the Finder window and choose Show View Options. Check always open in column view.
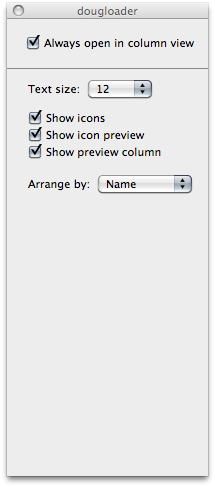
- Control-click on the title of your Finder window. This displays the absolute location with your computer.

- Always store your personal files within your own Home Folder. If you ever migrate to a new Mac or need to grab all your personal files quickly you’ll be glad you did! Your iTunes music collection and your iPhoto picture collection are kept safely in your Home Folder, as are your emails no matter which client you use.
- Notice your Desktop Folder in your Home Folder. Also notice the Applications Folder. Its empty right! That’s ok, your system has another Applications Folder stored right at the top level of your Macintosh HD. That way more than 1 user can share the same applications on the Mac. Sometimes you might want to install an application in your own Home Folder/Applications, that way the Application is private and exclusively yours.
My Finder window is small! Its missing the Sidebar!
- If you cannot see the whole Finder window just click the top right grey button. This will reveal or hide the sidebar.

- Also control-click the sidebar itself. Open Sidebar preferences. Here you can customise the look and feel of the Finder. Don’t use the ‘Search For’ smart folders? Get rid of them here.
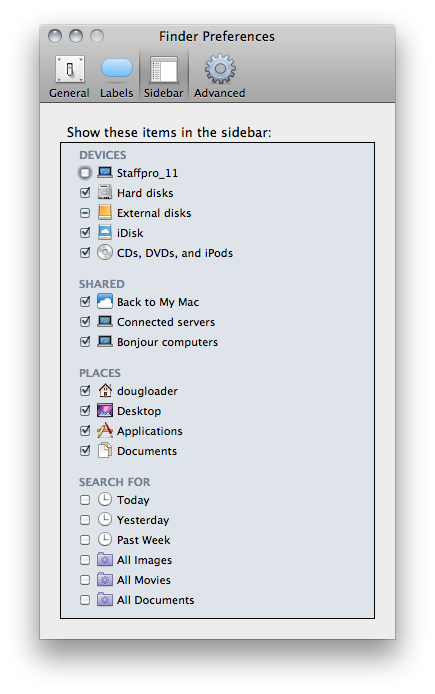
How do I create and colour folders?
- To create a folder simply control-click in the location you need the folder to be. Choose new folder. Right click that folder and select a label colour.
- In the Finder Preferences you can also change the name of the folder labels.
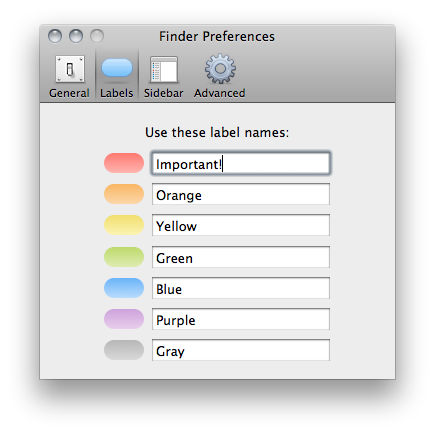
Organise files with Smart Folders
Smart Folders allows you to organise files which have something in common.
- Select File>New Smart Folder.
- Now type a search criteria in the search field. In my example I’ve typed isupport.
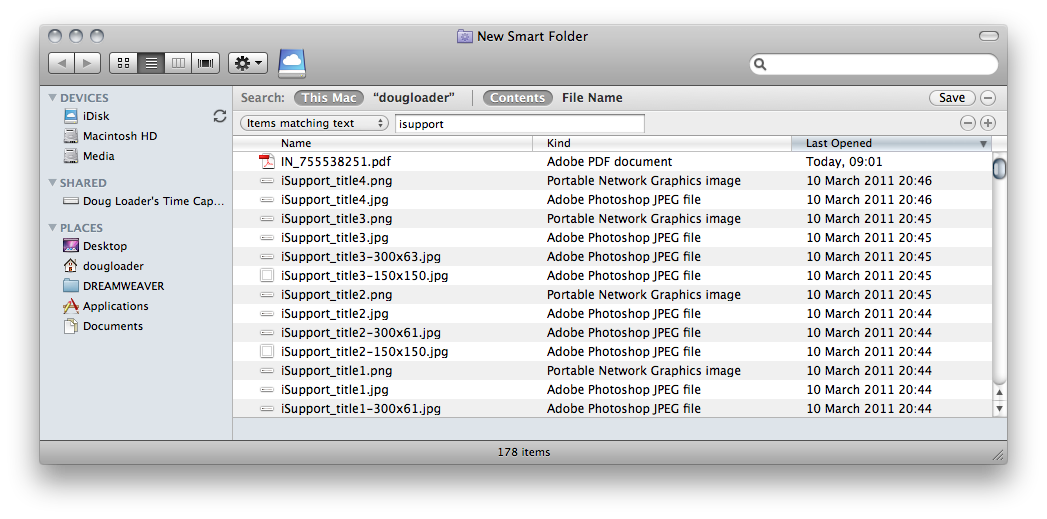
- If I save this search and attach it to the sidebar, even new files that I save in any location on my hard drive will be added to this folder. Its worth noting though the files are not duplicated into this folder, you can simply see the original file from this new location.
Launching applications and finding files with Spotlight
Spotlight is an extremely powerful search tool for your Mac. Use it just once to launch an application and you’ll begin to realise how this feature can save you stacks of time.
- Press the command and space bar keys. You’ll notice Spotlight is activated in the top right of your screen.
- Type the letters ‘ITU’. You’ll see the top hit highlighted in blue is iTunes.
- Hit return and iTunes launches.
If you are servicing another persons Mac or need to open a Utility you don’t often use, Spotlight is an extremely quick alternative to scanning through the Application folder. Try it a few times and i’m sure you’ll be hooked!
Quickview
- Select a file or folder anywhere on your Mac and press the space bar.
This works with spreadsheets, pdf's, even presentation files. What a time saver!
I hope that you found these simple notes helpful. If you get your head around the Finder early on and organise and structure your file system from early on, it will seriously pay off in the future.