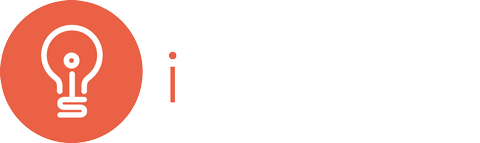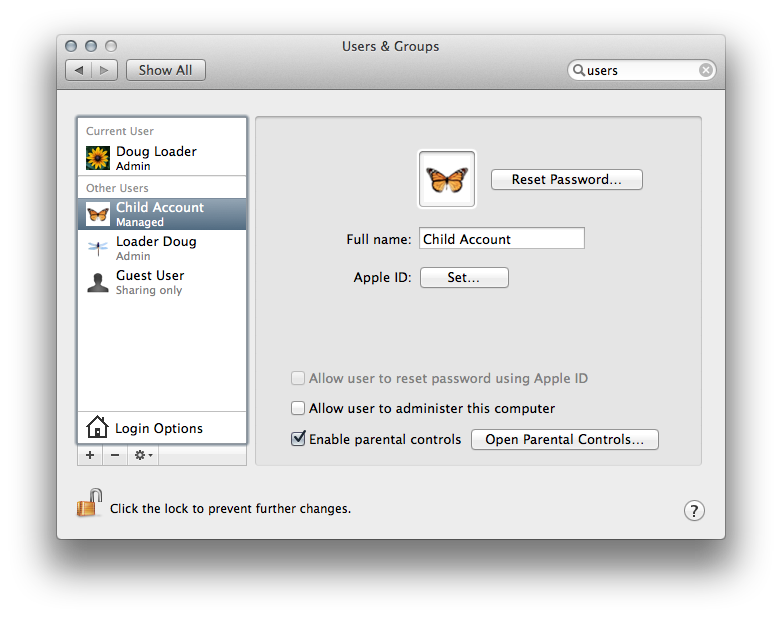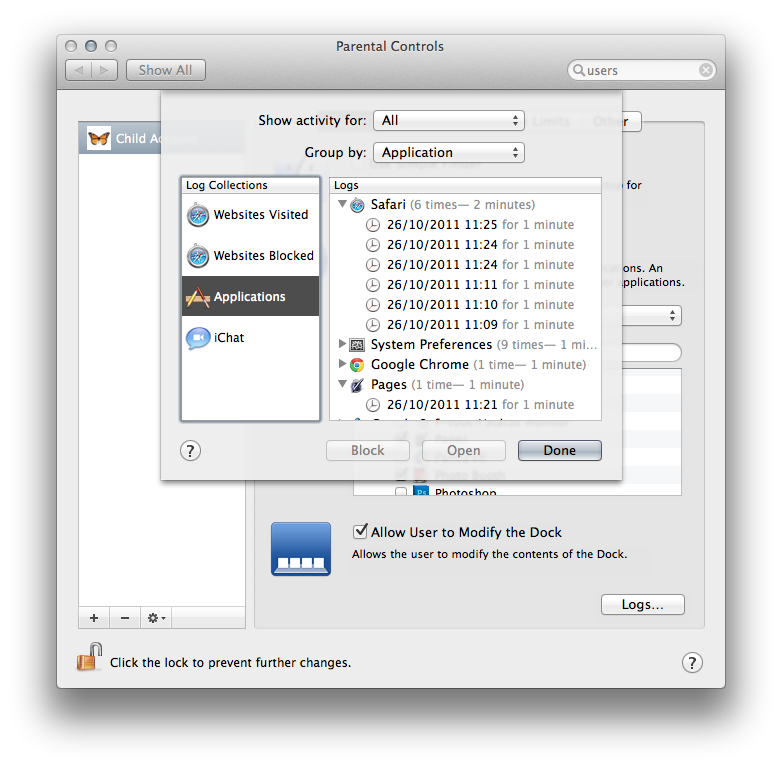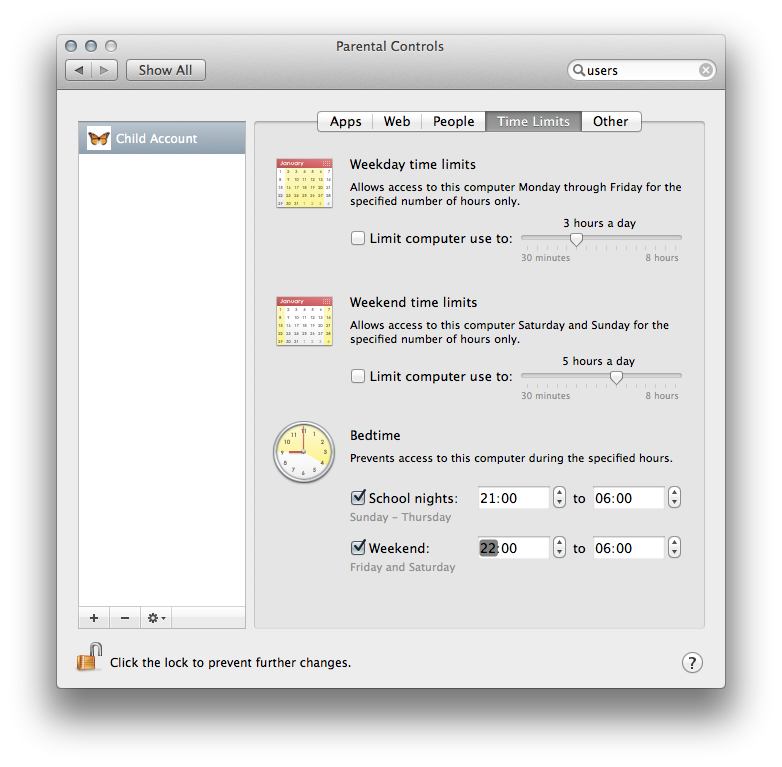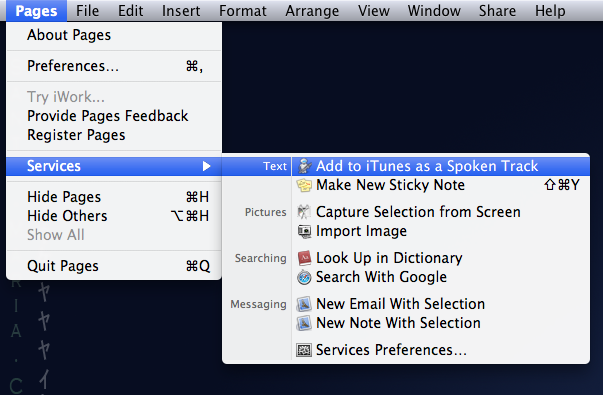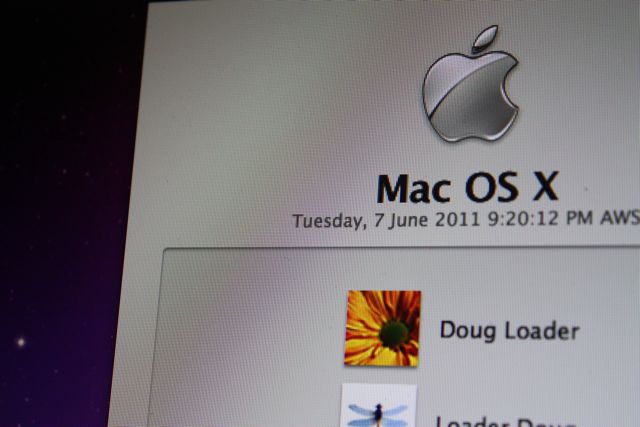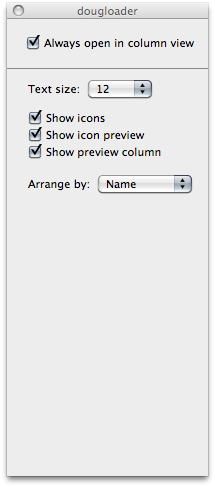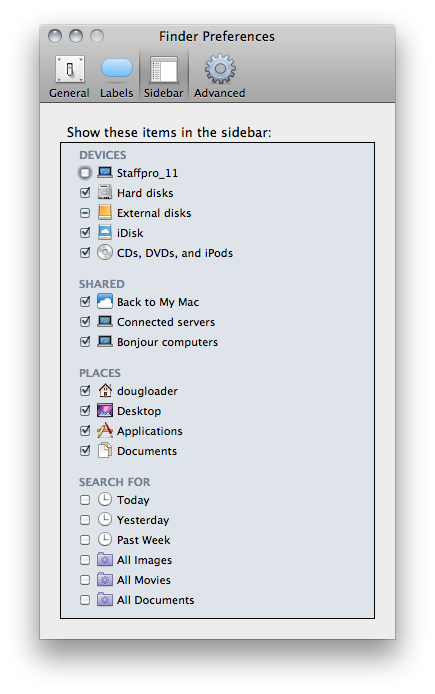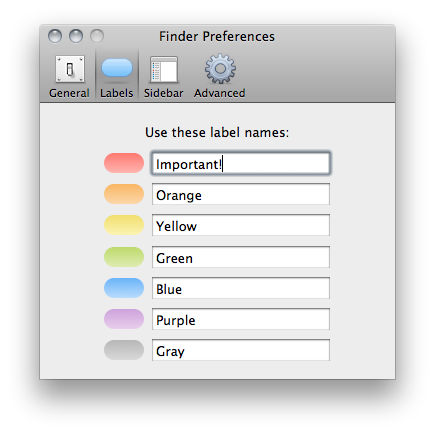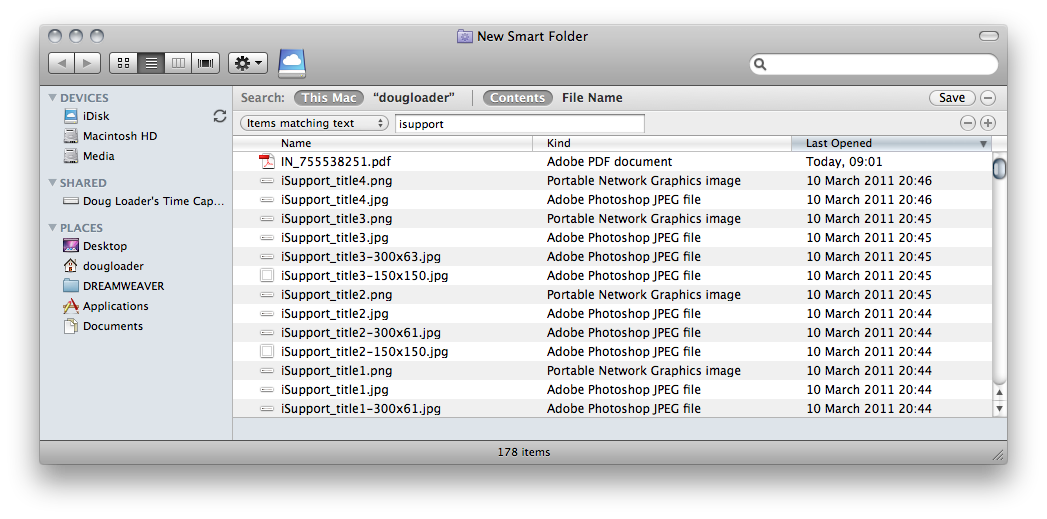A brief review of a "21st Century Education" In 2007 our Labor government promised a Digital Education Revolution. By December they were sworn in, funds made available and schools entered into a modern and technology rich twenty-first century education. But the very concept behind this title can be ambiguous, and the transition sometimes complicated and overwhelming. In this article I will address key areas which I feel are becoming crucial for a twenty-first century education to succeed.
When I studied audio engineering in the UK I was the last of an analogue generation where I learnt how to slice 2 inch tape. It was, of course an outstanding preface to moving into a digital world where audio objects can be spliced, diced and stretched like an elastic band. The arrival of digital media improved and increased production in so many ways. The general consensus was that this transition brought about substantial improvement. The digital revolution (21st Century Media if you like) was a simple and successful transition.
Learning from our Students
The arrival of the twenty-first Century brought an enormous shift in teaching and learning practices. The more I research the topic the more I feel that my own education (Circa 1990) was un-dynamic and as a result inferior. But further investigation reveals that education in the nineties would have been quite ineffective on the minds of our twenty-first century learners because information is processed so differently by our digital native students. They have grown up in a world where news, entertainment and social networking is thrust to the forefront of their existence. Social pressures exist in a virtual place where comment and participation is as important as a physical presence. Instead of suffering from information overload these Digital Natives have a remarkable way of absorbing, filtering, and consuming huge amounts of information, often simultaneously from different mediums, and at all hours of the day. What is also surprising is even at times of quiet and rest there is a constant need to compulsively reach for a personal "smart" device. To be always connected to an online world is paramount.
Collaboration platforms and the importance of Web 2.0 technologies.
One thing that is clear is that we must lever modern technology to communicate and educate. Students see themselves as part of a global community, one where an audience is always present and sharing is encouraged. For example many of your students will already frequent Youtube, Bebo and Flikr. Discovering and levering these modern technologies to help engage your students is vital. But with so much variety online, locating websites with educational value, which also appeal to your students can be hard.
Recently I have been experimenting with Pinterest.com. The site allows users to pin pictures and videos from anywhere on the internet to their own virtual pin board. It is easy to see the educational potential that this site holds like Wallwisher did before it. Voicethread and Todaysmeet are both worth checking out and in my experience students enjoy using. Youtube have done a great job with their education branch youtube.com/edu, as iTunes have also done with iTunes U. But to expect students to frequent these educational sites is a little tricky.
It is important to first establish a single online platform for collaboration which evolves, where both students and teachers can interact. It is this community that will inspire your students and one where they are familiar. The use of a blog or wiki is a safe forum to plan, document and publish creative work. This ability to collaborate shifts our perspective from oneself to a much wider society. Some schools choose to share a wiki with other schools, sometimes overseas to collect thoughts on subjects like poetry, art and literature. The mixed and varied responses generate unique discussion.
Engaging your students online, and providing an “always on†education.
Wiki's, Blogs and more capable Learning Management Systems (LMS's) like Edmodo have proven invaluable. Local or in-house servers hosting your own wiki platform are also a good solution, albeit expensive (check out Apple Mavericks software). These servers can pull user information from a schools Active Directory listings so set up is streamlined.
Alternatively www.wikispaces.com have a K-12 plan which is very secure, and free.
These wikis are free and ad-free, and you can make them private for extra security for your students. K-12 wikis also come with a User Creator tool that lets you open student accounts in bulk without student email addresses.
Edmodo provides a little more than the others. Being a fully fledged LMS system you can instant message, create polls and quizzes and it all renders beautifully, no matter what device you are using. Students register when they receive a 6-digit pin code from their teacher. Only by using this code can a student create their account. Edmodo has the added benefit of the look and feel of Facebook but in a secure and Ad-free environment.
But doesn't Facebook do all of these things and more?
Facebook offers everything each of the above technologies do and with many additional enhancements. However, Facebook is a social tool specifically designed for recreational social networking. This form of leisure and private affairs has little merit in the classroom. The environment itself is too closely associated with your personal life and unless clear boundaries can be established (and I believe that Facebook will get there in the future) I think this powerful platform should be avoided. Please see www.facebookforeducators.org
Tools of the trade
So 21st Century Education is about collaboration and social platforms, but new digital tools are available which have forced educators to re-asses practices. Audio, and video creation offer artistic expression like never before. These mediums can sound over whelming to some, but with entry level software such as iLife from Apple and Google Apps (check out the Google Apps Marketplace) multimedia creation is a snap.
Video and audio creation
In my experience students take to film editing suites very quickly, others enjoy storyboarding or the script writing process. Both methods help students to understand, reinforce, and review new concepts. Consider the whole process when creating projects for your students. Check out Apple's iMovie or Microsoft's Movie Maker which make editing video very simple. Of course you’ll need to capture footage and these days most personal devices contain cameras. Either a still camera, video camera, high quality or low quality it really doesn't matter. If your school still has a ban on mobile phones on school grounds, it may be time to have a word with the Principal. With the right direction student film projects can help some discover hidden talents and new creative expression for otherwise quiet and reticent students.
Podcasting is used extensively in my school by our Languages department. Feedback from teachers confirms that by allowing students to prepare and record their oral tests (either at home or school) they retain foreign language better. The very process of scripting, recording, editing, and reviewing the audio resulted in better retention of words and sentences.
Digital Multimodal Texts
Multimodal texts incorporate two or more semiotic systems (Linguistic, Visual, Audio, Gestural, and Spatial). Interactive textbooks, webpages, and dance/live performance are all examples of multimodal texts.
The Australian Curriculum emphasises the use of Multimodal Text in both Science and English. Multimodal texts can be delivered via different media and technologies such as word processing and page design, comic books and animations. I recommend trialling some, if not all of the following software tools to start you off.
Get creative and capture your thoughts with Prezi. Use the software to support ideas and illustrate points as students present and discuss with the class. I Can Animate is a stop motion package which is fun and very easy to use. It is a good introduction to Chroma Keying (or Green Screen) too. Comic Life takes students right into the pages of their own comic book story. It is easy to add thought and speech bubbles to your own photographs and pictures. iWeb is an amazing drag and drop (WYSIWYG) website design tool. Perfect for quickly visualising websites and developing navigation between pages (no longer free on the Mac, so you'll need your iLife 09 instal disk). Tag clouds are also a brilliant way of bringing ideas and design together, check out Wordle.
Finding a standard for the electronic book
I had always hoped that laptops and tablets would totally replace the printed textbooks which appear on our student book-list. Instead we have school satchels heavier than ever as publishers and teachers act slowly to adopt a complete syllabus accessible electronically.
The music industry just survived the loss of revenue due to piracy as digital files were shared freely amongst the online community. Due to this education publishers are quite rightly entering the digital realm with much more caution. Unsupervised and incorrect distribution of electronic text could very easily become catastrophic for authors and education professionals who invest years writing and curating textbooks. Ensuring the correct distribution and revenue models has left teachers with a confusing array of options when it comes to finding electronic, interactive books that support their classes.
The result is a myriad of protected formats and platforms offered. For example the Flash Player has been a popular choice for Cambridge who utilise it for their Hotmaths and Cambridge GO solutions, and Macmillan Education for their One Stop Digital. The problem with the Flash Player is Apple refuse to support it in their ever more popular iOS devices.
Forward thinking publishers worth looking at are Jacaranda (jacplus.com.au) and Oxford University (oxforddigital.com.au) who are making great progress with their proprietary but accessible solutions.
Oxford University have a digital solution called ‘obook’. Although initially used in their primary range Oxford now offer their Big Ideas books supporting years 7,8,9, and 10, in English, Maths, History and Science. A quick phone call to Oxford University head office revealed that they are acting quickly to produce material for senior school too. The content includes interactive learning modules and additional focused learning on key ideas. Oxford's obook is compatible with PCs, laptops, iPads, and tablets.
Jacplus is a similar tool for consuming the Jacaranda textbooks available for Australian secondary schools. Jacplus works across all devices too and it houses your Jacaranda electronic textbooks and digital resources together. The textbooks have all the advantages you would expect such as highlighting text, making notes and interactive activities.
Finally, Apple are bringing their own ideas to the table with iBooks and the new iBooks Author software. If you have used the Al Gore app Our Choice (if not check it out via the iOS App Store) then you will know how powerful interactive books can really be. With the free iBooks Author software on the Mac platform Apple are streamlining the creation process and the user experience of the iBook format. The onus is shifting to the teacher to create their own original content with the potential to distribute their work via the iBookstore. If authors and publishers are happy to abide by the strict license agreements, then expect a flood of educational iBooks this year.
All of these solutions are great examples of how publishers can make their texts available on the devices which schools are adopting, maximise on all the benefits of interactive books and maintain the correct revenue owed to them. But is it worth adapting your curriculum to fit with publishers who are supporting a broader range of technologies?
Teaching strategies which engage our Learners
With new technology and so many expressive mediums at hand some traditional teaching practices are becoming redundant. I sometimes sense a feeling of panic wash over certain teachers as discussion about pedagogy and technology meet. My mother for example (a Law teacher) comforts in the knowledge that she'll be retired soon, so it's really not necessary to bring any of the above technologies into her classroom. She, like many other “non-digital†teachers consistently achieve some of the highest student grades in the school. But whether she realises it or not technology has entered her learning environment in a big way. Students themselves are recording, researching and sharing notes from classroom lectures, and not just with pen and paper. My mother is emailing Word documents, one at a time to her students. Not to actively engage in a 21st Century education but to save paper! So small steps, voluntary or not, are being made. Therefore it makes sense that all teachers should at least be made aware of, and consider tech tools which ultimately will save them time and better engage modern students.
Blended Learning
A term used a fair bit recently which simply means to blend technology with traditional teaching practices. Lets take the classic in class lecturing model for example. This consumes valuable classroom time, and may only interest a small minority of students while others get distracted as their eyes wander toward the window. By posting your lectures online using Youtube, and requesting students use their personal computers or even their mobile phones to access your lecture can free up class time for valuable dialogue. It is this physical time spent with your learners where you can discuss surrounding topics and develop a greater understanding of the topic. This strategy is sometimes known as classroom flipping. Teaching which uses online (away from school) discussion and collaborative projects as fuel for in-class discussion and debate.
Challenge Based Learning and Project Based Learning
Both of these practices start with a question or challenge. Generally there is no right or wrong answer, it is in the inquiry, research, processing and presentation process where the learning happens. I think it is important to state that although these methods don't wholly rely on technology, technology does flourish at every stage of the process.
It is widely accepted that there are eight styles of learning: linguistic, musical, and interpersonal to name a few. By allowing students to make their own decisions about how to proceed with a task they will utilise the learning style that best suits them. From here teachers can guide students to take action and solve problems. Students realise that they can make a difference and reach their own potential. The process is extremely rewarding and one which is well documented by teaching staff online. Check out www.bie.org for more.
Conclusion
The integration of technology into the classroom can sometimes feel like a well executed marketing push from the likes of Apple, Google or Microsoft. And I worry that the entertainment/corporate world and the education sectors are clashing a little too much. We have unrealistic and unnecessary expectations that with the plethora of educational applications and a portable device, technology adoption by teachers should be fairly straightforward. I have spent considerable time reviewing Education apps from the "Education" category of the Apple App store. A large proportion of these apps hold as much pedagogical value as a paper weight.
Have no doubt, it is a full time job to deconstruct, analyse and implement not just apps but any of the technologies mentioned in this article. To guide and train teachers in making their own decisions about which technologies to apply, which complement their own teaching strategies is key. Remember, it is about convenience and time saving too, after all that is why the technology is so prevalent. Integrated into your school correctly, and teachers should see an increase in spare time (at least that's what I tell them).