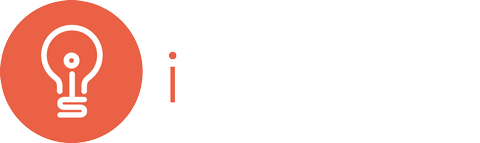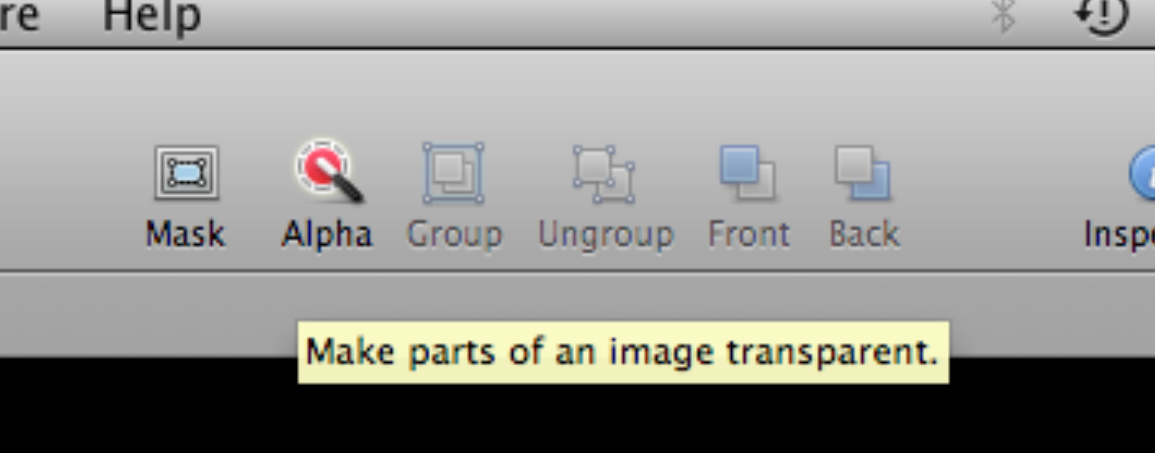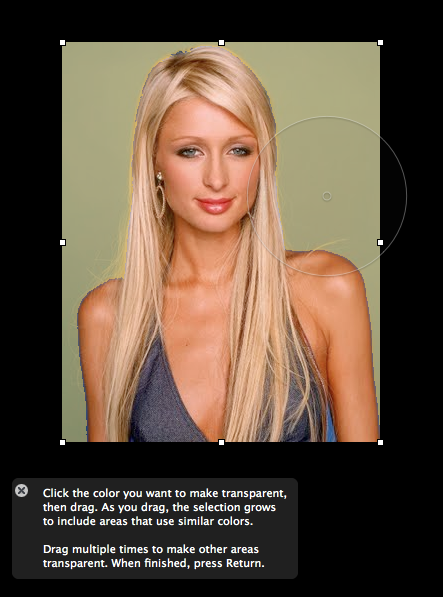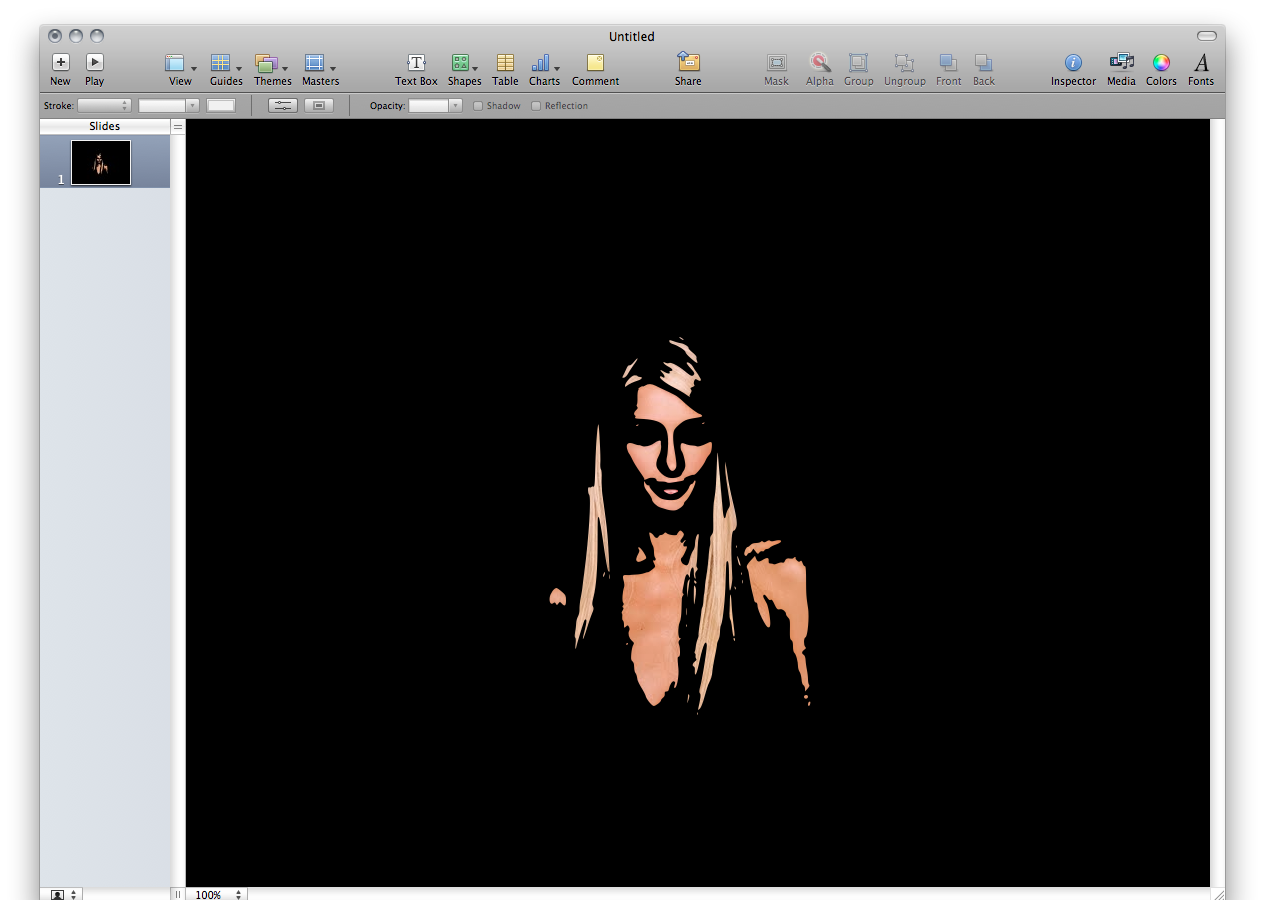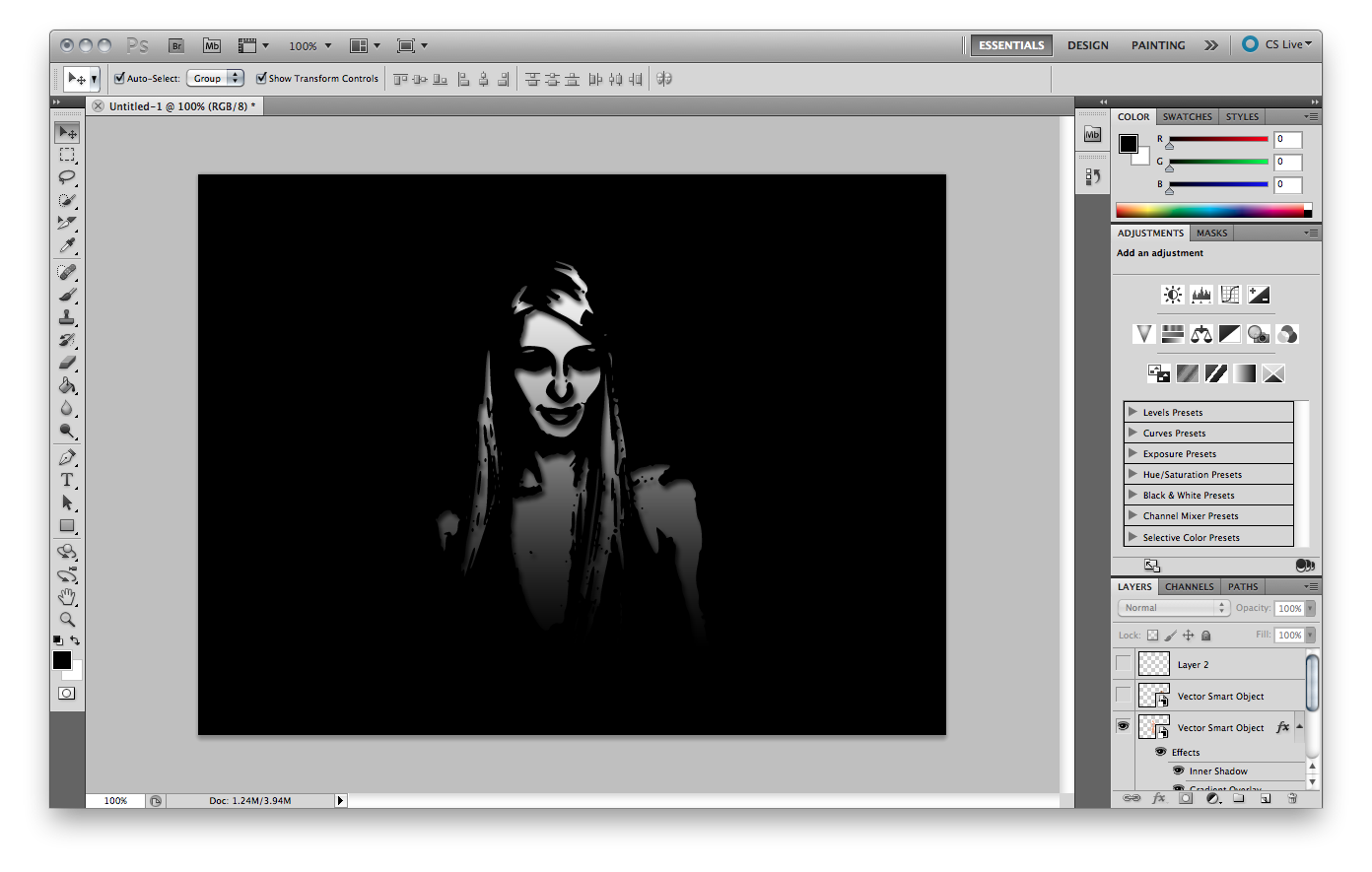At iSupport we have made it easy for teachers who find themselves in an Apple 1:1 environment. If you require a basic introduction to the Apple iLife or iWork suite then head over to our new Apple in the Classroom page. We have created a selection of PDF documents which you can download and use in class. New and old teachers will find our free resources very useful.
Please visit:Â http://isupport.com.au/apple-in-the-classroom/
We have been contacted by a few people and some requests have been put in for a demo of 'Green Screen in iMovie' and also using a 'wiki or  blog in the classroom'. We will have these documents prepared in the coming weeks - we promise! But please keep the request & comments coming in.
Also we are preparing video guides on the use of the iPad in a learning environment - due out this week. We look forward to seeing you on the site soon!