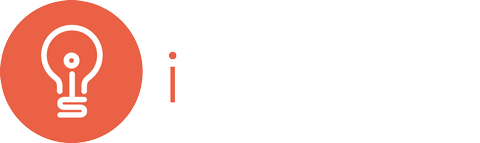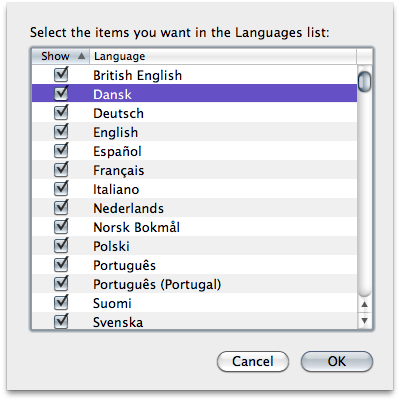Learn these basic shortcuts to increase your productivity
We have published this set of useful keyboard shortcuts on our 'Apple in the Classroom' section so you can download them and print them off. Although this is not a fully comprehensive list of the OS X shortcuts we feel that Teachers especially would be able to benefit, mainly because they will save you time, lots of time!
So please refer to the list and if you feel that we have missed anything important let us know in the comments section.
⌘ command key - Your are commanding your computer to perform an action.
⌥ option key - You will be presented with options/alternatives.
⌃ control key - A modifier key. Can be used in combination with the above keys.
⇧ shift key - Rarely for shortcut modification, but those that do are worth remembering.
View/Change Application
- Keep the command key held down while pressing tab.
This allows you to view all of your open applications. You can bring one application to the top of your layer (making it the active application).
Find a file or application quickly
- command + spacebar.
You will notice the spotlight search open in the top right of your screen. Now type ‘itu’ and hit return. You just launched the iTunes application. Also a great way to find files, email etc.
Finished with an application? Close it!
- command + Q - Think, I am ‘commanding the computer to Quit’.
Other important commands are:
- command + S - Save.
- command + N - New (new email, new document, new Finder window, depending which application you have active).
- command + P - Print.
- command + A - Select all (text, images, files etc)
- command + C - Copy.
- command + X - Cut selected text to primary clipboard.
- command + V - Paste clipboard contents.
- command + Z - Undo.
- command + H - Hide active application.
Finder specific:
- command + delete - Delete selected file/folder.
- command + i - Information, such as file size about selected file/folder.
- command + option + i - using the option key here is a variation of the above command. Now the information window dynamically changes to reflect the currently selected file.
Screenshots:
- Command + Shift + 3 - Takes a fullscreen screenshot and saves it to your Desktop
- Command + Shift + 4 - Takes a screenshot of a screen area and saves it to your Desktop
- Command + Shift + 4 + Space bar + click on window - Takes a screenshot of a certain window.
My personal favourites:
- command + control + D - Mouse over any word and this key combination will reveal the dictionary definition and thesaurus option.
- command + T - New tab in a internet browser window.
- command + K - Cuts to secondary clipboard.
- command + Y - Pastes secondary clipboard contents.
- spacebar - Press when any file in selected to preview that picture, document, even movies.
- option + shift + command + V - Seriously, try this one once and you’ll never stop using it. It will paste text into a document and copy the Paragraph Styles of the document. This one will save you the most time.
- When viewing menus, such as the  menu hold down the option key - notice that About This Mac changes to System Profiler. This expansion of menu options is common with the option key.
This list may seem like a lot to remember but I can’t recommend enough that you try a few of these. Print out this document, keep it near by and I guarantee that you will save minutes everyday. Those minutes add up and you will be far more productive.
If you have any of your own favorites that are not on this list please contact us at iSupport and we’ll happily add them.