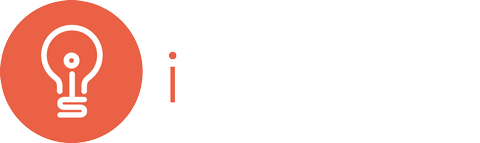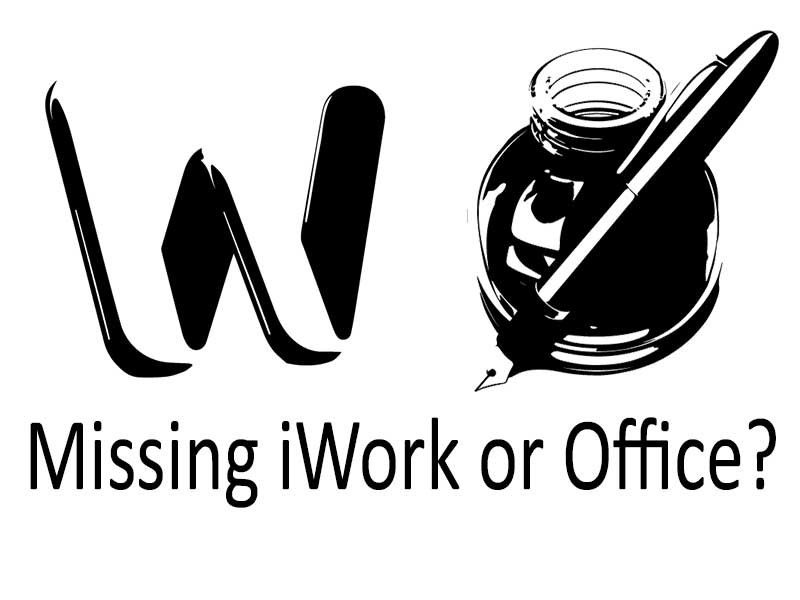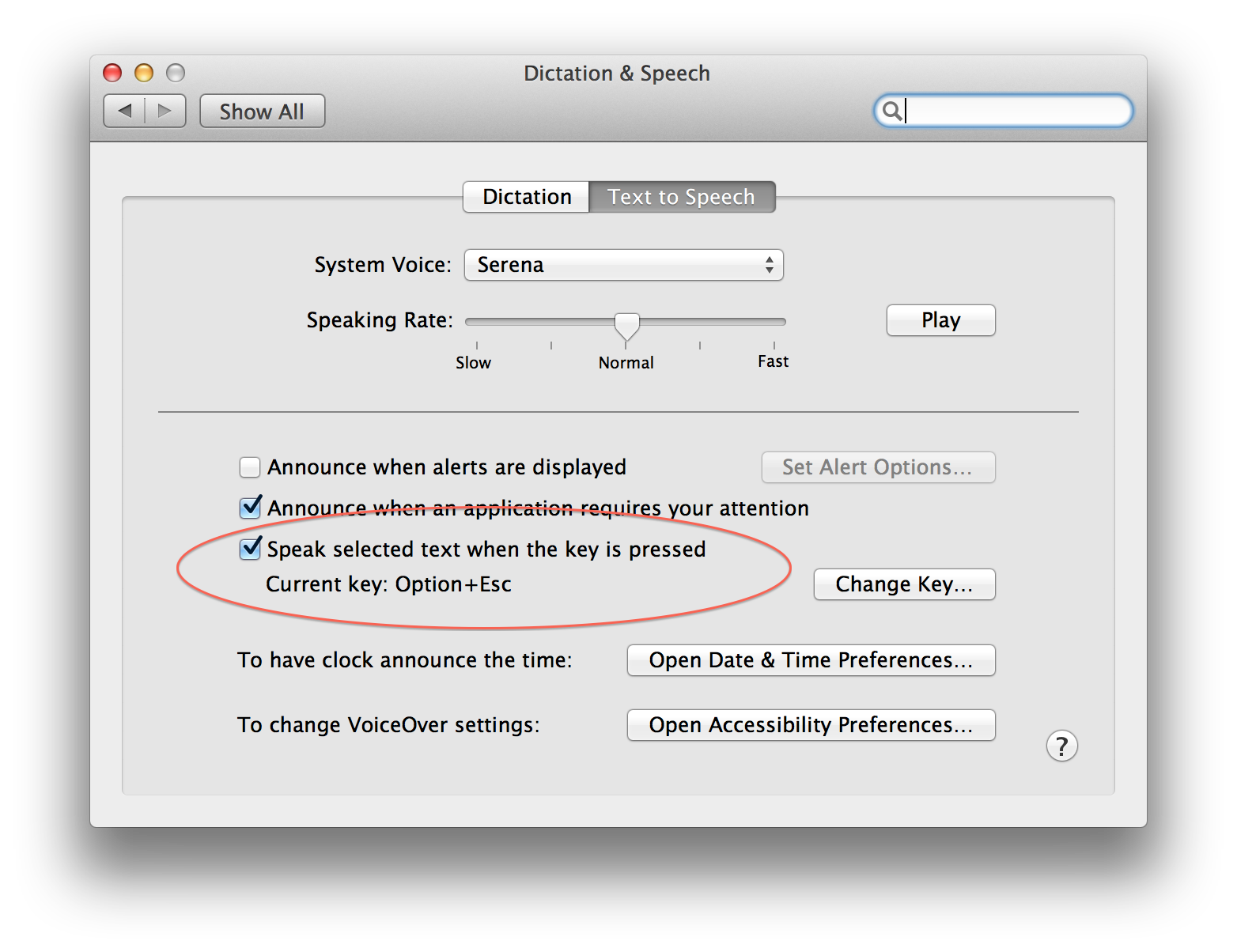I talk with a lot of schools who are planning an iPad/Macbook roll out. As they prepare computers for the students and staff, it is soon realised that the device, seems to come out of the box without a fully functioning word processor. In true, and traditional manner a search for the best word processor begins, but quite often schools make a wrong and costly decision.
Most re-sellers will respond by suggesting you purchase a Microsoft Office license. “You’re gonna need Microsoft Office, the package which contains Outlookâ€. Seems obvious to me, but a school license for staff can easily run into the thousands of dollars. Surely in the era of change and transformation, we can do without spreadsheets and Word files?
It is equally disappointing that OS X arrives with no Pages, Keynote or Numbers. And at $21.00 each it is a costly exercise to get the iWork suite onto your Mac. So lets have a look at what is available... for free.
Text Edit is an awesome app You can write all day long, create bullets and lists, text alignment is easy and you can even change font. I ask you this; when the content is key, why do you need anything else? You can embed images as well. And yes, you can open Microsoft Word files. Albeit the tables may appear out of kilter, and the text wrapping and formatting may look different. But lets not get too precious over the layout and design just yet.
You’ll also have a great little program called Notes. Notes is not quite as flexible as Text Edit but when you need the convenience of easy iCloud sync, Notes does the job.
Word processing, not page layout Although not free, a personal favourite app of mine is iA Writer for the iPad. The reason being; a feature called Focusmode which blacks out the surrounding paragraphs and lines, allowing me to focus completely on the sentence at hand.
For easily distracted students (and bloggers) this feature has allowed me to press forward with word processing with the option to edit later. This kind of writing is commonly encouraged by English teachers, and with the advantage of iCloud sync, I can finish my writing on the Mac. Both iOS and iPad apps are very cheap.
Even more, with Google The real game changer (especially for education) is Google Drive. Perhaps the main purpose of this article is to encourage you to investigate this storage come collaborative space.
Producing words in an internet browser window is not exactly a revelation. After all, we have been typing and formatting emails for decades. Indeed Google Docs has been around for a few years too. But with a little repackaging Google Drive delivers a clutter free environment, with just enough options to convey our thoughts in a clear and concise manner.
The "Drive" component provides a generous 5gig of cloud storage to use as we choose. But viewing your documents on the web reveals a red "Create" button. Click here to word process with Gdocs (aka Google Docs).
There are no options for borders, or decorative strokes. You will not see any distracting templates either. The content is king, and for most teachers, it is the words which must combine for creative merit.
Need the option to collaborate with your students? Get feedback from your editor or brainstorm with your peers? Well emailing documents back and forth is so last century! and wikis are just becoming a little too disjointed. Take a look at the blue share button and watch in real time as multiple people type on the screen.
Contrary to popular belief, it is simple to setup offline access to your docs, but you will need to use the Chrome web browser.
Are you a Math Teacher? Google Drive is being utilised by many third party app developers. If you need to graph for example I can’t recommend enough that you use Desmos.com. If you are a math teacher go and visit desmos.com now, it also feels great on the iPad.
Accessibility thoughts On a Mac, in your System Preferences it is simple to enable text to speech. Be sure to tick “Speak selected text when key is pressedâ€. The default key combination is option and escape. Fortunately any highlighted text in Safari, Chrome, Pages, or Word is read aloud by the computer.
But a negative for Chrome is that it utilises its own dictionary, so if you have changed your Mac Language to “British†English you’ll find organize is spelt correctly, overridden by Chrome! Chrome also disables the Mac’s amazing Thesaurus which is accessed with a 3 finger trackpad tap or control - command and D. So as much as I love Chrome, you may be better off sticking with Safari.
Conclusion It is clear to me that Office and iWork may be seeing the beginning of their end. The other day I picked up an old manual for Word. It must have weighed about 2 kilos! What a strange thought that people might have to study so hard just to learn how to ‘word process’.
We now live in an age where we are not compromising ourselves to accommodate uninspiring technologies, but technology is adapting to us, as humans. In particular for education, we must evaluate tools and look at what unnecessary components can be discarded. I firmly believe that Microsoft Office and iWork should stay right where their names suggest.