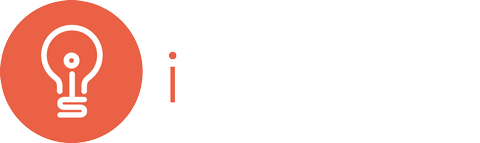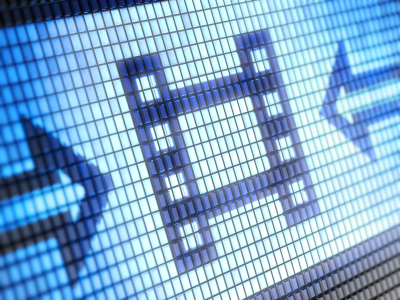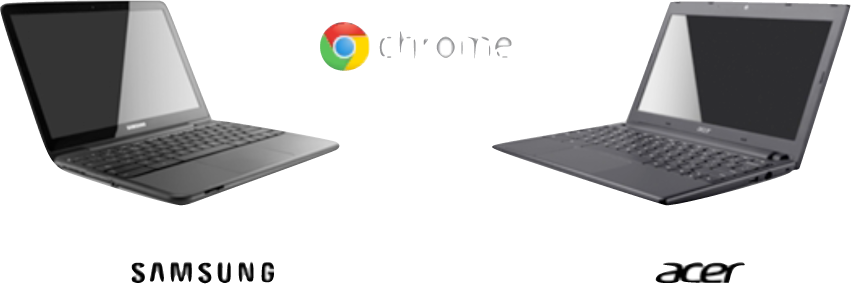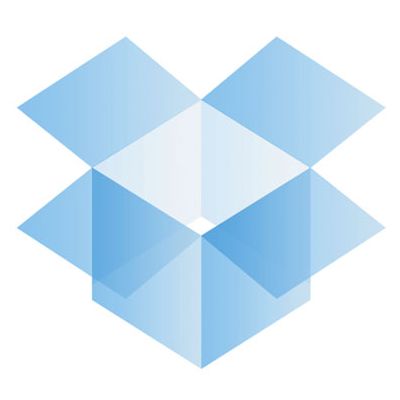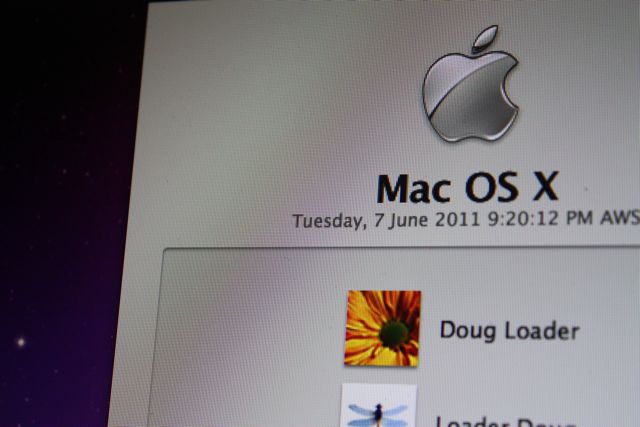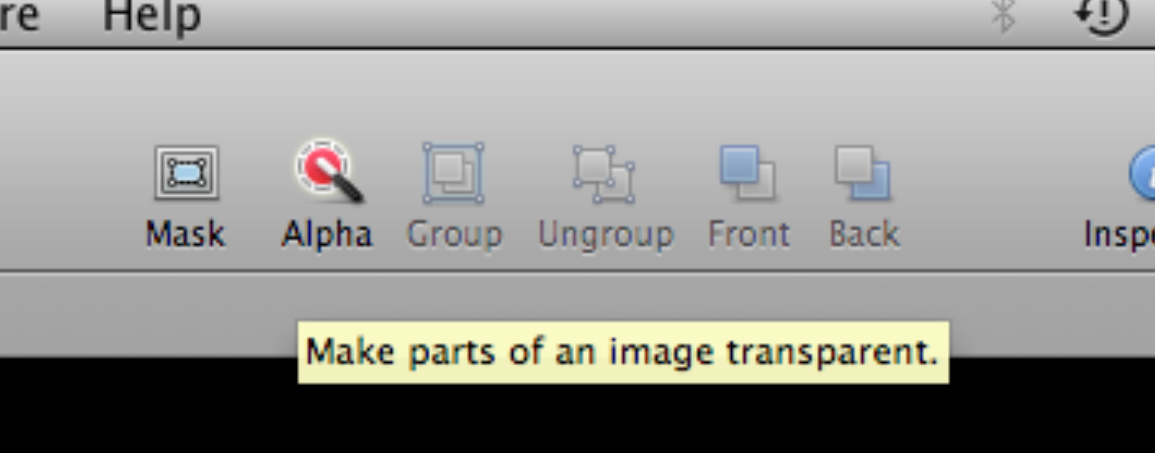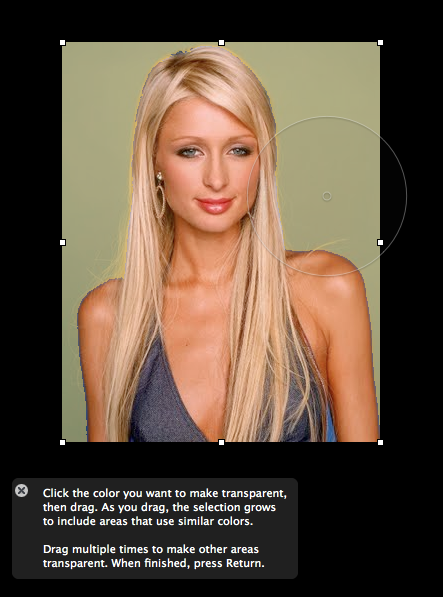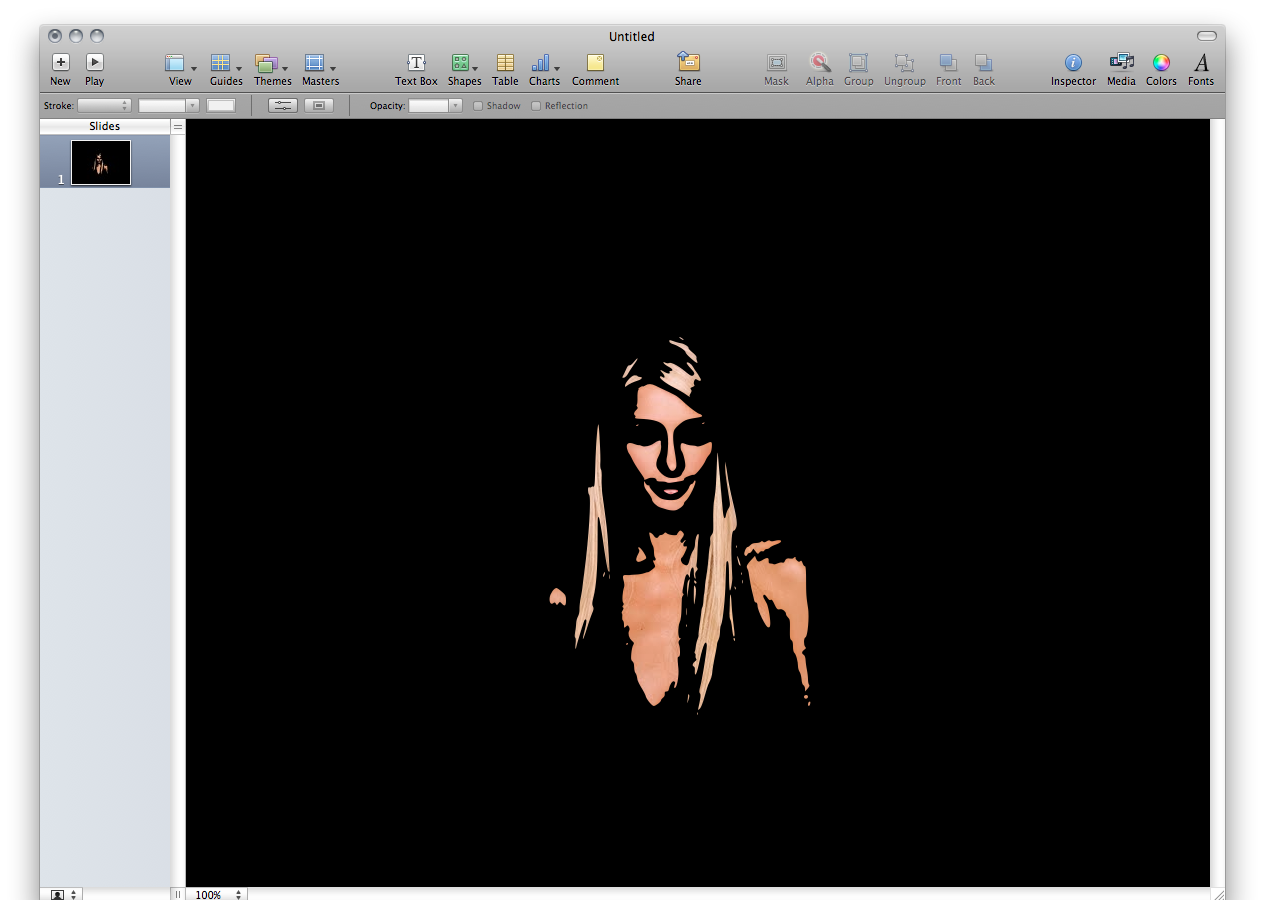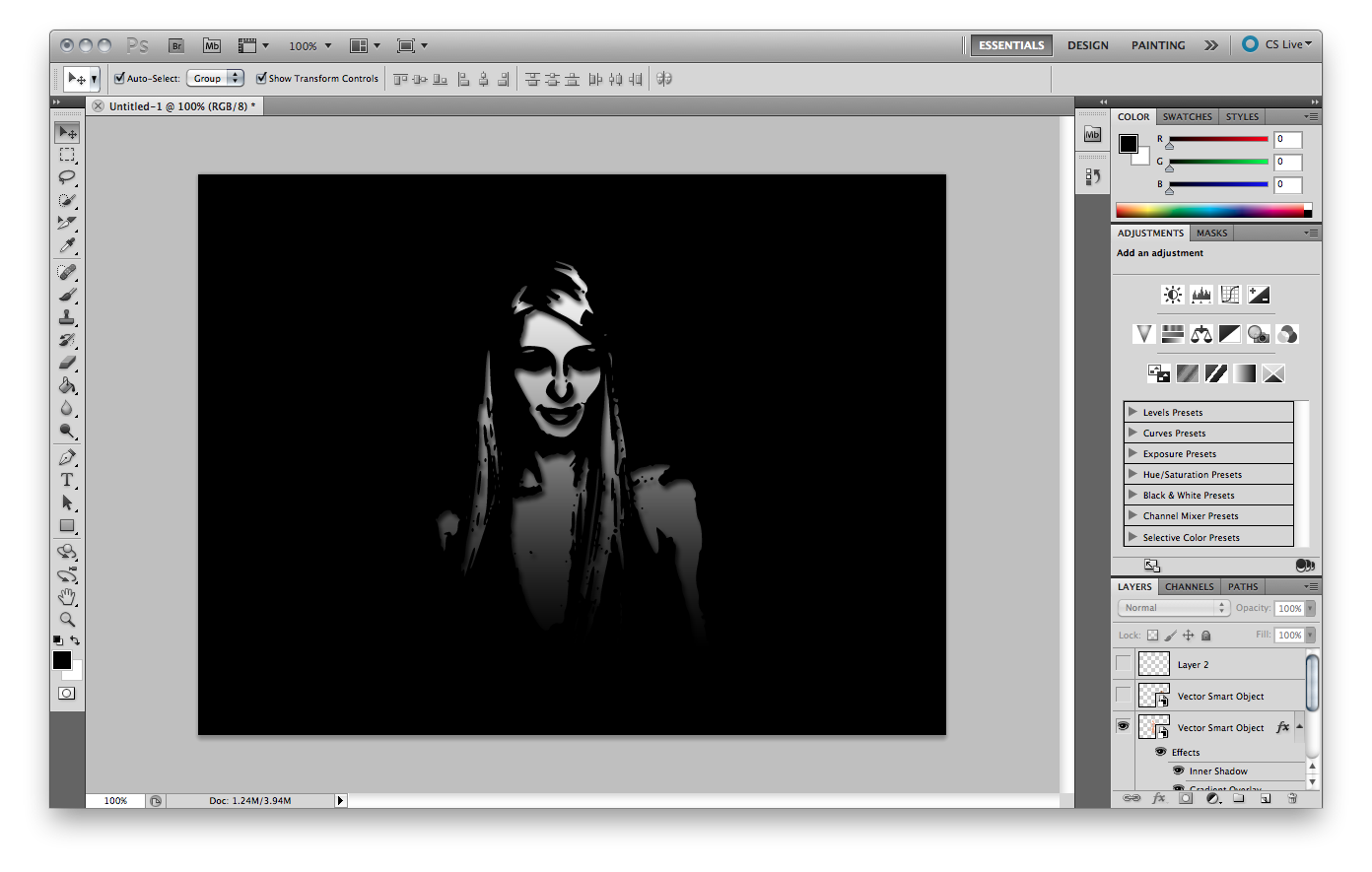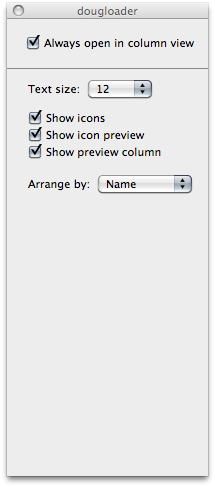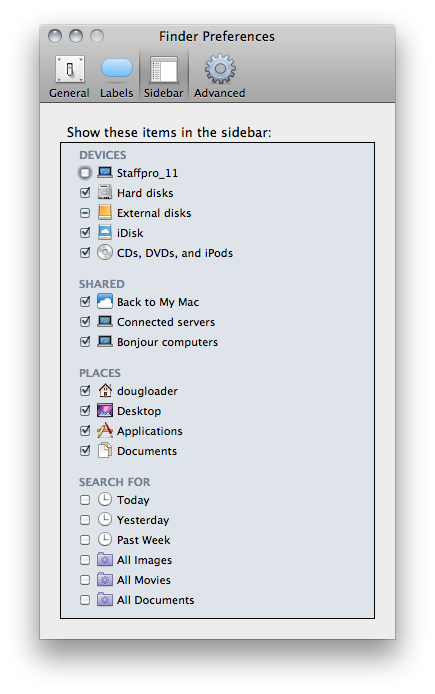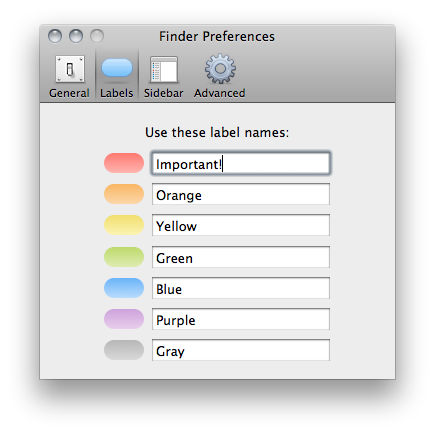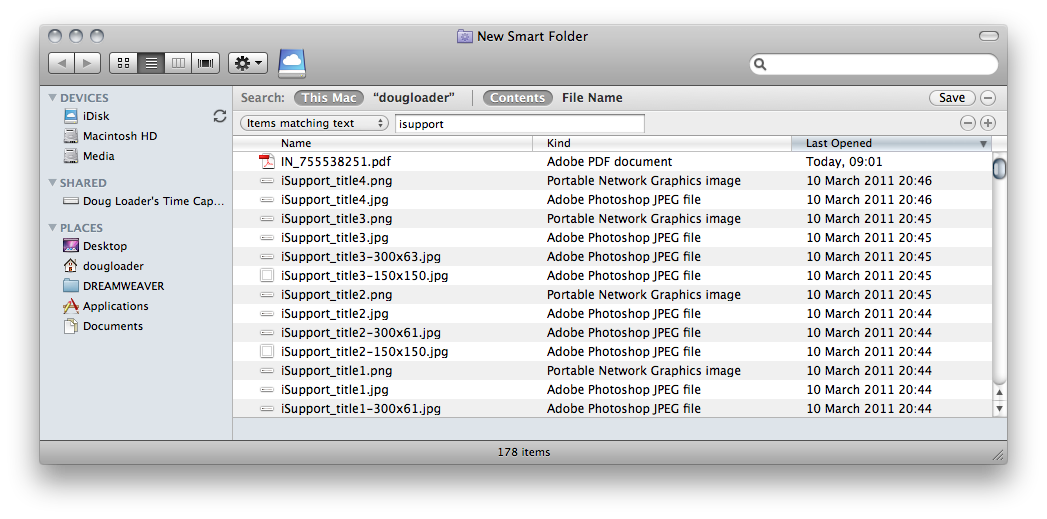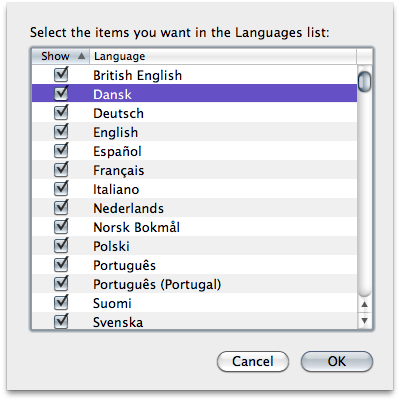Macbook or iPad for my school?
This is a fresh debate. And one where the question should perhaps be ‘laptop or tablet device?’. Another question which i’m certain has echoed around many a principals office is ‘should we engage in a personal digital education at all?’
It only seems like yesterday when we were trying our hardest to banish all mobile phones from the school grounds and now we find ourselves equipping kids with even more powerful, ever decreasing in size communication devices.
Tablet computers are an all round seductive device. The package itself is small but heavy, reminiscent of an expensive christmas gift. It is tied in a beautiful silk bow which unravels itself to reveal glossy glass and polished aluminium. The rich and vivid colours of the display ooze quality and class. “This is where education should be! How can we possibly go wrong with each child equipped with one of these things? I mean they can hold every book ever made, right?â€
I am going to assume that you are at the stage of ‘We want a 1:1 environment’ and I am also going to focus on the Apple Macbook and iPad. I aim to share with you my first hand experiences so that you might make a decision between OS X or iOS.
OS X or iOS?
 Don’t worry I am not about to start discussing the benefits of an ARM processor over an Intel chip. OS refers to the Operating System, the platform if you like which really provides the user experience. OS X is the MacBook operating system and iOS refers to the iPad platform, and it is here where you are truly making your decision.
Don’t worry I am not about to start discussing the benefits of an ARM processor over an Intel chip. OS refers to the Operating System, the platform if you like which really provides the user experience. OS X is the MacBook operating system and iOS refers to the iPad platform, and it is here where you are truly making your decision.
Recently a principal from a developing school here in Australia approached me asking for my opinion. He said to me;
“We are in a fortunate position where we chose not to jump 2 years ago into a fleet of Apple notebooks. Now we can wisely invest into providing a 1:1 iPad environment into our schoolâ€
Adamant in the fact that by A, not acting 2 years ago was the right thing to do and that B, the iPad was beyond any doubt the right way to proceed surprised me a little. With a completely unknown track record the decision to go with an iPad is often one which has already been made after fore-mentioned disrobing of the alluring device and not after extensive trial or research.
After all OS X had been in development for over 8 years. With the likes of Microsoft Office, industry standard design tools from the Adobe suite and full access to online technologies such as Flash we knew where we stood. This platform offered a truly flexible learning environment, as a teacher we could pick and choose media and content which complemented our syllabus as we chose to teach it. Not restricted by Apps as vetted by Apple staff.
OS X has proven itself to be an outstanding study partner. The Macbook offers sturdy design and a long battery life. Certainly in my experience students take well to the iLife suite. Podcasting, and movie making is a snap for most. It is a platform which I am an ardent fan of, one which prepares the students properly for careers where word processing and spreadsheet manipulation is essential. Learning on a Mac teaches other basic computer skills such as file handling and touch typing. Without these skills we are simply not preparing students properly for a digital future ahead of them.
My discussion with the curious principal continued. We crooned over the features and portability of the iPad, the medium to low price tag and the ‘third dimension’ of its touch screen. Eventually our conversation developed further into the integration of the device into classrooms and into the hands of teachers.
Classroom trials of the iPad have been met with mixed responses. In terms of an ebook reader it certainly shines. Finding the correct ebooks however has been difficult. But this is changing. Teacher attitudes have also began to shift and I think there is a clear focus on content creation from the school itself. Creating PDF documents, and interactive iBooks is now a very simple task. Getting those digital formats onto the iPad is also becoming simpler, sought of.
That Syncing feeling.

The iPad, in anything but a 1:1 consumer situation is very difficult.
For years I didn’t believe that ‘syncing’ was actually a word. That was until I became a proud owner of an iPhone and entered the Apple eco-system. Syncing isn’t a word that normal people use. It is a slang term which now represents the painful mine field of multiple Apple ID’s and mysterious windows asking you if its ok to “Erase and Sync?â€.
It is almost the first task which an administrator of 2 or more iPads in a classroom situation will need to do. How difficult can this be? I’m perfectly happy to purchase a school license, can’t I just double click the install file?
For months I researched this topic, trying to find a fix which doesn’t break the 35 page long App Store T&C’s. There are a few convoluted solutions involving distribution of gift cards or iTunes credit, but why is it that Apple make everything so simple but this is so complex? And i’m still not sure how ethical it is that every student must exchange their personal details with Apple for an Apple ID.
There does seem to be a solution coming via ‘App Store Volume Purchasing’ but for the moment we must wait.
Apple have also answered many device management questions and using the right set of tools it is possible to lock down an iPad and restrict access to certain components. (such as the camera or the Safari internet browser). So with the right implementation shared devices in a school may work well.
With the tight control of Apples Apps and personal ID’s it all feels a little overwhelming. Never before on a Windows machine or OS X did it all feel so difficult, however playing by Apple’s rules might have some very positive impacts on education...
Pedagogical Values
A sand-boxed user experience is the first thing that hit me when I used the iPad. This meant that apart from the clock and battery indicator there were no other distractions when I was using an App. There is no cluttered desktop behind floating windows or header icons vying for my attention. So I was focused on the task at hand. This is a highly under rated feature and one which comes into its own in the classroom.
Multi-tasking for a modern student is when they are typing 3 essays at once while researching online, updating Facebook and streaming a video. Now you just cannot do all of these things simultaneously on the iPad. And that is a good thing for teachers trying to maintain a single focus in class.
It is for this reason that the iPad is truly chameleon like. It is a scientific calculator for a science period. It is an atlas for another and a musical keyboard for another. On the way home the iPad becomes a magazine and at night your bedtime book.
The way in which information is provided and accessed is revolutionary on the iPad. ‘Our Choice’ is an application developed with Al Gore as narrator. It is the most encapsulating, interactive digital book available, and the content is incredible. The touch screen is used beautifully to allow the user to engage fully with examples of solar power and wind density throughout America. It uses the built in microphone as another way in which the student can engage with the content. Just in this app alone I think a teacher could guide a student through an entire term of Society and Environment studies.
Gallery is an application which presents over 1100 pictures from the National Gallery in London. The collection of pictures can be sorted by date or artist. With the ability to pinch, zoom and study the pictures it has outstanding value in the art class.
The entire works of Shakespeare downloaded in minutes for free. Bram Stoker, Jane Austen and Oscar Wilde to name just a few are all free via the Ebook reader. Quickly my initial thoughts that this device was better suited for junior school students learning their ABC were proved wrong.
As I evaluate the many geography & history apps I gasp in disappointment that I didn’t have access to such interactive maps and animated detail when I was a student.
Indeed any science teacher would drool at the classroom support provided for learning the periodic table or even studying astronomy through the touch screen which literally brings the skies to life.
Never before has such a repository of information been available to assist teacher and student. The App Store is just starting to take shape. In the years to come one can only imagine the ingenious forms that apps will take as developers and educators continue to out trump each other.
The iPad has been equipped with an exceptionally powerful processor. It is equipped with three-axis gyro sensor as well as an accelerometer, and light sensor. It also has a built in digital compass and 2 cameras. What does this all mean? It means that the hardware is capable of so much more. The software development will never be hindered by lacking hardware. The journey is just beginning, the future a bright beacon of LED-backlit glossy widescreen Multi-Touch display with IPS technology. IPS technology? i’m not sure either but I do have faith that this investment might be the right one.
Conclusion
Undoubtedly the iPad in education is finding its feet. The Macbook will, for the time being continue to be a safe choice, especially in its latest incarnation, the MacBook Air.
My recent findings have concluded that the iPad is a superior form for accessing data and assisting in student consumption/learning. However I have found the creation of original content on the iPad to be not as fast or dynamic when compared to the Macbook. Although I am certain that youth today will take to the screen keyboard and pinch-pull zooming etc very quickly. It is of course possible to use external bluetooth keyboards, but I personally feel that this defeats the point a little.
After extensive experience with year 7 - 12 students and observing the ways that they are using their personal MacBooks, it seems clear to me that the majority of time is spent on internet browsing/research and word processing.
Adobe Photoshop is used extensively. The note taking software Inspiration and media creation tools iMovie and Garageband seem to be the next biggest use of students time, (closely followed by gaming and social networking). Most of these applications are easily substituted with counterparts on the iPad.
The school computer labs were, I thought becoming a thing of the past. But the idea of a lab existing along side an iPad 1:1 environment is a practice which would work well. It is here that you may choose to conduct Photoshop training. You may also choose to have a ‘Pro’ suite set up allowing students to learn film editing or 3D research for example. It is these labs that enable the student to experience conventional desktop computing and also skills such as touch typing.
I would not like to be in the position where I am tearing the MacBook from the hands of tech savvy students to replace them with iPads. But to be able to join my students in what can only be described as a journey of immersive learning where almost limitless resources are just a tap away is an opportunity too good to miss out on.
Apple have consistently listened to and addressed issues raised from the education sector. I am anticipating that the arrival of the App Store Volume Purchasing for education in Australia will be the final part of the jig-saw. Combine this with a carefully planned deployment and iOS 5 arriving this summer and the iPad is looking like a good choice.